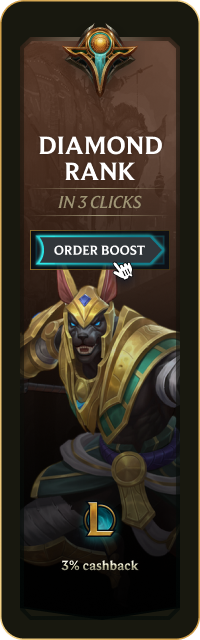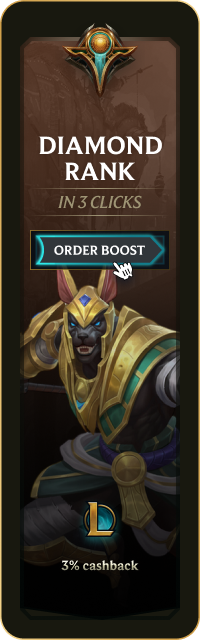Becoming a better League of Legends player isn't about sudden leaps and bounds, it's about the accumulation of all the small things you learn to do better than your enemy. Improving your LOL settings is very game-changing and you will notice performance improvements if you just use the right settings.
with this guide you'll learn about the best settings for LOL. This includes general quality-of-life settings that will make playing the game more convenient, as well as some competitive settings that top-ranked players go for to ensure they can perform to their maximum potential.
Quick Cast (Smart Cast):
Once you get used to the normal game fundamentals, you no longer need the normal cast. It is very important to turn off the normal cast as it requires you to do an extra click to use your ability which slows the process, the quick cast option gives you the possibility to use your ability faster.
How to turn on Quick Cast:
- Open the options menu.
- Go to Hotkeys.
- Click 'Quick Cast All.'
- Hit Okay to save.
Unlock your Camera:
Playing with a locked camera will make it harder for you to climb ranks in the game, everyone who is good in League of Legends definitely advises playing with an unlocked camera because if you do play with a locked camera you then don't have full vision of what's going on in the map and you're only locked to your Champion's view.
Playing with an unlocked camera gives you the opportunity to check what's going on in different places on the map and will definitely make your matches better and help you improve your gameplay. To unlock the Camera simply press the button Y, and if you somehow felt lost with an unlocked camera, you can press SPACE to focus on your champion's view.
Attack Move:
Attack move allows you to move as you normally would, but attack anything that you encounter while moving on the map.
To Enable Attack Move on your Cursor: (When you click it near anything, your champion will automatically attack it)
- Open the options menu.
- Go to Hotkeys.
- Set Play Attack Move Click to an extra mouse button (such as MB5).
- Go to Game and tick "Attack Move on cursor"
- Hit Okay to save.
Target Champions Only:
During a fight, you don't want to miss click a minion instead of the champion you're fighting with. So turning this option on and binding it is very important and will help you become more efficient in the fights.
To Turn on Target Champions Only:
- Open the options menu.
- Go to Hotkeys.
- Scroll down to Additional Hotkeys.
- Open Abilities and Summoner Spells.
- Scroll down to "Other"
- Click on "Target Champions Only" and bind it to a key of your preference.
- Hit Okay to save.
Max Out Your Map:
In League of Legends, map awareness is definitely one of the most important fundamental skills to learn in the game. The bigger your map is, the easier for you to understand what's going on, on the map.
To Max Out your map:
- Open the options menu.
- Go to Interface.
- Set the minimap scale to 100.
- Hit Okay to save.
Minimize your HUD:
To be able to see as much as you can of the gameplay, you need to Minimize your HUD as the game heavily rewards vision so the more screen you're able to free up then the better of you are.
To Minimize your HUD:
- Open the options menu.
- Set the HUD scale to 0.
- Hit Okay to save.
- Go to Interface.
Allow your HUD to Display Mana Costs:
Managing your Mana is an essential part of the game, particularly in the laning phase when abilities can win and lose trades for you. Allowing your HUD to Display Mana costs will benefit you with keeping track of your mana without the need of hovering over them to see how many mana you have.
To Allow your HUD display Mana Costs:
- Open the options menu.
- Go to Interface.
- Scroll down to Ability and Attack Display.
- Enable the "Show Spell Costs" option.
- Hit Okay to save.
Best League of Legends Video Settings:
Video Settings are most likely based on your preference and your PC specifications so you can just adjust it on the way you like how the game display should be. Most LOL players like to copy professional players so we have got you the video settings of professional player Faker.
FAKER LOL VIDEO & GRAPHICS SETTINGS: (To Adjust your settings proceed to Options menu --> Video)
Resolution: Fullscreen
Windowed Mode: 1920x1080
Refresh Rate: 240 Hz
Aspect Ratio: 16:9
Character Quality: High
Effects Quality: High
Environment Quality: High
Shadows: Low
NOTE: Faker has the shadows on low to get rid of the unnecessary clutter on his screen which makes him able to focus on the enemy champion, the minions, and the abilities. So that the aiming or dodging becomes more doable.
Best League of Legends Audio Settings:
Audio LOL Settings are also based on your personal preference and how your ears feel with the sounds of the game, for example, some players like to turn off the game sound to play some music, while others like to fully focus on everything related to the game without any distractions. So go to the Audio Settings and adjust it on your own preference since your own Audio settings are the best settings you can get.
Best League of Legends Mouse Settings:
Mouse Movement is very important in League of Legends on in MOBA games in general, in order to get the best mouse movement, then you will need to have the best Mouse settings for LOL as well. You will need to be able to move your mouse in a quick, accurate, and efficient way as you will be able to have your clicks in the right places and at the right times.
To get the Best Mouse Settings you need to:
- Turn off Mouse Acceleration from Windows Settings
- Open the game's settings, open the Options Menu
- Set Mouse Speed to 25
- Camera Move Speed to 20
- Set Camera Move Speed Keyboard to 50